प्रश्न 1 : माइक्रोसॉफ्ट एक्सेल क्या हैं ?
उत्तर : Ms Excel एक स्प्रेडशीट प्रोग्राम है जिसमें डाटा को Tabular फॉर्मेट (Row व Column) में रखा जाता हैं। इसका उपयोग डेटा को व्यवस्थित करने, गणना करने और विश्लेषण करने के लिए किया जाता है।
प्रश्न 2 : माइक्रोसॉफ्ट एक्सेल को शुरू कैसे करते हैं ?
उत्तर : माइक्रोसॉफ्ट एक्सेल को शुरू करने के लिए निम्नलिखित प्रक्रिया होती हैं :
1. “Start Button” पर क्लिक करें।
2. फिर “All Programs” पर क्लिक करें।
3. फिर “Microsoft Office” पर क्लिक करें।
4. इसके बाद “Microsoft Excel” पर क्लिक करें।
प्रश्न 3 : Excel Formulas के क्या फायदे हैं ?
उत्तर : Excel Formulas की मदद से बड़े से बड़े डाटा और जटिल कैलकुलेशन को कुछ हीं सेकंड में हल किया जा सकता है।
Syntax: =SUM(A1:A10)
उपरोक्त टेबल का जोड़ : 550
MAX : सेल्स की Range में सबसे बड़ी संख्या को ढूढने के लिय MAX का उपयोग किया जाता हैं।
Syntax: =MAX(A1:A10)
उपरोक्त टेबल में सबसे बड़ी संख्या : 100
MIN : सेल्स की Range में सबसे छोटी संख्या को ढूढने के लिय MIN का उपयोग किया जाता हैं।
Syntax: =MIN(A1:A10)
उपरोक्त टेबल में सबसे छोटी संख्या : 10
Syntax: =AVERAGE(A1:A10)
उपरोक्त टेबल में संख्याओं के समूह का औसत : 55
COUNT : COUNT का अर्थ है गिनना, Microsoft Excel में COUNT Function का काम Cell की एक Range में उन Cells को Count करना है जिसमें केवल Numbers मौजूद है।
Syntax: =COUNT(A1:A10)
उपरोक्त टेबल में COUNT का परिणाम : 4
COUNTBLANK : सेल्स की Range में से Blank सेल्स को गिनने के लिए COUNTBLANK का उपयोग किया जाता हैं।
Syntax: =COUNTBLANK(A1:A10)
उपरोक्त टेबल में COUNTBLANK का परिणाम : 4
COUNTA : COUNTA का उपयोग Non-Blank Cells को Count करने के लिए किया जाता हैं। इस Function की सहायता से ऐसी सेल्स की गणना की जाती हैं जिसमे कुछ न कुछ लिखा हो, चाहे Text हो या Number हो।
Syntax: =COUNTA(A1:A10)
उपरोक्त टेबल में COUNTA का परिणाम : 6
प्रश्न 6 : नीचे टेबल में दिए गये आंकड़ों का एक्सेल में जोड़, घटा, गुणा व भाग कैसे करेंगे ?
=A1+A2 (Cell A1 की Value को Cell A2 की Value से जोड़ता हैं।)
=A1-A2 (Cell A2 की Value को Cell A1 की Value से घटाता हैं।)
=A1*A2 (Cell A1 की Value को Cell A2 की Value से Multiply करता है।)
=A1/A2 (Cell A1 की Value को Cell A2 की Value से Divide करता है।)
प्रश्न 7 : LEN, LEFT, RIGHT, MID के बारे में बताओ ?
उत्तर :
LEN : सेल के अंदर कितने Characters हैं यह जानने के लिए LEN का उपयोग किया जाता हैं।
Syntax: =LEN(A1)
उपरोक्त टेबल में LEN का परिणाम : 18
LEFT : यह String के बायीं साइड वाले हिस्से से Character को हमारी जरूरत अनुसार निकालने में मदद करता हैं।
Syntax: =LEFT(A1,4)
(मतलब A1 से लेफ्ट साइड के 4 Character निकालने हैं।)
उपरोक्त टेबल में LEFT का परिणाम : Comp
RIGHT : यह String के दायीं साइड वाले हिस्से से Character को हमारी जरूरत अनुसार निकालने में मदद करता हैं।
Syntax: =RIGHT(A1,6)
(मतलब A1 से राईट साइड से 6 पोजीशन के बाद वाले Character निकालने हैं।)
उपरोक्त टेबल में RIGHT का परिणाम : ation
MID : यह Character को बाएं या दायें से नहीं बल्कि बीच से अलग करता है।
Syntax: =MID(A1,4,8)
(मतलब A1 से 4 पोजीशन के बाद वाले 8 Character निकालने हैं।)
उपरोक्त टेबल में MID का परिणाम : puter Ed
प्रश्न 8 : UPPER, LOWER, PROPER के बारे में बताओ ?
Syntax: =UPPER(A1)
उपरोक्त टेबल में UPPER का परिणाम : BEST COMPUTER EDUCATION IN HINDI
LOWER : यह टेक्स्ट स्ट्रिंग को छोटे अक्षरों यानि की LOWERCASE में बदलता हैं।
Syntax: =LOWER(A1)
उपरोक्त टेबल में LOWER का परिणाम : best computer education in hindi
PROPER : यह टेक्स्ट स्ट्रिंग के पहले अक्षर को UPPERCASE में और बाद वाले अक्षरों को LOWERCASE में बदलता हैं।
Syntax: =PROPER(A1)
उपरोक्त टेबल में PROPER का परिणाम : Best Computer Education In Hindi
प्रश्न 9 : CONCATENATE के बारे में बताओ ?
उत्तर : दो या दो से अधिक सेल्स की स्ट्रिंग को आपस में जोड़ने के लिए CONCATENATE का उपयोग किया जाता हैं।
Syntax: =CONCATENATE(A1,A2)
उपरोक्त टेबल में CONCATENATE का परिणाम : ComputerEducation
यदि Computer और Education के बीच में स्पेस देना हैं तो Syntax होगा : =CONCATENATE(A1," ",A2)
प्रश्न 10 : SUBSTITUTE के बारे में बताओ ?
उत्तर : जब हम स्ट्रिंग में पुराने टेक्स्ट को नए टेक्स्ट के साथ बदलना चाहते है तो SUBSTITUTE का उपयोग किया जाता हैं।
Syntax: =SUBSTITUTE(A1,"Edu","ZZZ")
उपरोक्त टेबल में SUBSTITUTE का परिणाम : Computer ZZZcation
प्रश्न 11 : TRIM के बारे में बताओ ?
उत्तर : इसका उपयोग Text या Characters के बीच के एक्स्ट्रा स्पेस को खत्म करने के लिए किया जाता है।
Syntax: =TRIM(A1)
उपरोक्त टेबल में TRIM का परिणाम : Best Computer Education in Hindi
प्रश्न 12 : IF के बारे में बताओ ?
उत्तर : यह Condition का टेस्ट करता है और TRUE परिणाम के लिये एक Value तथा FALSE परिणाम के लिये अन्य Value लौटाता है।
Syntax: =IF(logical_test, value_if_true, value_if_false)
उपरोक्त टेबल का Syntax :
B2 : =IF(A2>=35,"Appear","Not Appear")
B3 : =IF(A3>=35,"Appear","Not Appear")
B4 : =IF(A4>=35,"Appear","Not Appear")
B5 : =IF(A5>=35,"Appear","Not Appear")
B6 : =IF(A6>=35,"Appear","Not Appear")
B7 : =IF(A7>=35,"Appear","Not Appear")
प्रश्न 13 : TODAY, NOW के बारे में बताओ ?
उत्तर :
TODAY : यह परिणाम में वर्तमान तिथि देता है।
Syntax: =TODAY()
NOW : यह परिणाम में वर्तमान तिथि और समय देता है।
Syntax: =NOW()
प्रश्न 14 : किसी तारीख से कैसे पता करेंगे कि उस तारीख को क्या दिन था ?
उत्तर : मान लो हमें पता करना हैं कि 11-11-2024 को क्या दिन था तो उसके दिए WEEKDAY का उपयोग करेंगे। यदि "dddd" का प्रयोग करेंगे तो पूरा नाम प्रदर्शित होगा "Monday" और यदि "ddd" का प्रयोग करेंगे तो शोर्ट फॉर्म प्रदर्शित करेगा "Mon"
Syntax: =TEXT(WEEKDAY(A1), "dddd")
प्रश्न 15 : नीचे दी गयी टेबल में सभी प्रश्न चिन्ह (?) वाली सेल को एक्सेल फार्मूला अनुसार पूरी करो?
उत्तर :
Overall Result Maximum Marks (Hindi) : =B3+D3
Overall Result Maximum Marks (English) : =B4+D4
Overall Result Maximum Marks (Mathematics) : =B5+D5
Overall Result Maximum Marks (Science) : =B6+D6
Overall Result Maximum Marks (Social Science) : =B7+D7
Overall Result Obtained Marks (Hindi) : =C3+E3
Overall Result Obtained Marks (English) : =C4+E4
Overall Result Obtained Marks (Mathematics) : =C5+E5
Overall Result Obtained Marks (Science) : =C6+E6
Overall Result Obtained Marks (Social Science) : =C7+E7
Term 1 Maximum Marks : =SUM(B3:B7)
Term 1 Obtained Marks : =SUM(C3:C7)
Term 2 Maximum Marks : =SUM(D3:D7)
Term 2 Obtained Marks : =SUM(E3:E7)
Overall Result Maximum Marks : =SUM(F3:F7)
Overall Result Obtained Marks : =SUM(G3:G7)
Result (Apperar/Not Appear) : =IF(A1>=175,"Appear","Not Appear")
Percentage : =(F8/G8)*100
प्रश्न 16 : VLOOKUP के बारे में बताओ ?
उत्तर : इसका उपयोग बड़े डाटा में से किसी विशेष वैल्यू को बेहद ही कम समय में निकालने के लिए किया जाता हैं।
उदहारण के लिए हमारे पास एक टेबल हैं, जिसमें बच्चों के नाम, पिता का नाम, आधार कार्ड नंबर व मोबाइल नंबर हैं, हमें अकेला अकेला सर्च न कर, डायरेक्ट ही बच्चे का मोबाइल नंबर जानना हैं :
Syntax: =VLOOKUP (lookup_value, table_array, col_index_num, [range_lookup])
Lookup_Value : यहाँ पर वह वैल्यू रखते हैं जिसे डाटा के अंदर सर्च करना होता है।
Table_Array : यहाँ पर डाटा की रेंज को सेलेक्ट करते है कि टेबल के किस हिस्से में सर्च करना हैं।
Col_index_num : यहाँ पर जिस कॉलम की इनफार्मेशन निकालनी है, उस कॉलम का नंबर डिफाइन करते है।
Range_Lookup : इसमें हमे दो ऑप्शन मिलते है। True या False, इसमें Exact Value के लिए False और Approximate Value के लिए True सेलेक्ट करते है।
उपरोक्त टेबल अनुसार हमें D15 में लिखे नाम का रिजल्ट D16 में चाहिए, इसका Syntax होगा : =VLOOKUP(D15,A1:D12,4,FALSE)
प्रश्न 17 : FILTER के बारे में बताओ ?
उत्तर : Filter एक ऐसा उपकरण है जो डेटा की एक सूची में से विशिष्ट रिकॉर्ड्स को दिखाने या छिपाने में मदद करता है, ताकि हम केवल उन जानकारी पर ध्यान केंद्रित कर सकें जो हमारे लिए महत्वपूर्ण है।
फ़िल्टर लगाने के चरण :
- डेटा की पहली पंक्ति (हेडर) के साथ डेटा का चयन करें।
- Excel में डेटा टैब पर जाएं और "फ़िल्टर" बटन पर क्लिक करें। इससे हेडर सेल्स में ड्रॉप-डाउन बटन जुड़ जाएंगे।
- हेडर के ड्रॉप-डाउन बटन पर क्लिक करें और आवश्यक फ़िल्टर विकल्पों का चयन करें।
- फ़िल्टर विकल्प सेट करने के बाद "ओके" पर क्लिक करें। चयनित मानदंडों के अनुसार केवल वही डेटा पंक्तियाँ दिखाई देगी जो आपके फ़िल्टर से मेल खाती हैं।
यदि फ़िल्टर को हटाना हैं और पूरा डेटा देखना चाहते हैं, तो "Filter" बटन पर फिर से क्लिक करें, सभी फ़िल्टर हट जाएंगे और पूरा डेटा पुनः प्रदर्शित हो जायेगा।

















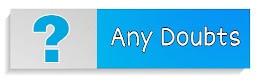
0 Comments