प्रश्न 1 : पेंट किसे कहते हैं ?
उत्तर : पेंट एक ड्राइंग एडिटर है, इसका उपयोग चित्र बनाने या बने हुए चित्र को एडिट करने के लिए किया जाता हैं।
प्रश्न 2 : पेंट को शुरू कैसे करते हैं ?
उत्तर : पेंट को शुरू करने के लिए निम्नलिखित प्रक्रिया होती हैं :
1. “Start Button” पर क्लिक करें।
2. फिर “All Programs” पर क्लिक करें।
3. इसके बाद “Accessories” पर क्लिक करें।
4. फिर “Paint” पर क्लिक करें।
प्रश्न 3 : पेंट विंडो के बारे में बताओ ?
उत्तर : पेंट विंडों में निम्नलिखित विकल्प होते हैं :
1. टाइटल बार
2. मेन्यू बार
3. रिबन
4. ड्राइंग एरिया
5. स्क्रॉल बार
6. स्टेटस बार
प्रश्न 4 : टाइटल बार के बारे में विस्तार से बताओ ?
उत्तर : टाइटल बार विंडो का सबसे ऊपरी भाग है। इस बार में बनाई गई फाईल के नाम को दिखाया जाता है, जब तक फाईल को सेव नही किया जाएगा, तब तक फाईल के नाम के स्थान पर “Untitled” लिखा होता है।
टाइटल बार के दांये कोने में तीन बटन होते है:
1. मिनिमाईज बटन : इस पर क्लिक करने से प्रोग्राम Task bar में आ जाता है।
2. मैक्सिमाईज बटन : इस बटन का प्रयोग विंडो की लम्बाई व चौड़ाई को कम या ज्यादा करने के लिए किया जाता हैं।
3. क्लोज बटन : इस बटन का प्रयोग प्रोग्राम को बंद करने के लिए किया जाता हैं।
टाइटल बार के बायें कोने में Quick Access Toolbar होता हैं ।
प्रश्न 5 : क्विक एक्सेस टूलबार के बारे में बताओ ?
उत्तर : क्विक एक्सेस टूलबार को हम शॉर्टकट की तरह उपयोग मे लेते है, जिससे कार्य स्पीड से हो पाता है। इसमें कई विकल्प होते है जैसे सेव, अनडू, रीडू।
प्रश्न 6 : पेंट बटन को विस्तार से बताओ ?
उत्तर : यह बटन Menu bar में होता है। इस बटन में निम्नलिखित विकल्प दिए होते है :
New : नया पेज लेने के लिए।
Open : पहले से बनी हुई फाइल को खोलने के लिए।
Save : फाइल को सेव करने के लिए।
Save as : पहले से बनी हुई फाइल में कुछ बदलाव कर दूसरे नाम से सेव करने के लिए। ताकि पहले वाली फाइल भी सेव रहे और बदलाव की गई फाइल भी सेव रहे।
Print : प्रिंट निकालने के लिए।
Print Preview : देखने के लिए कि प्रिंट कैसा आएगा।
Send in e-mail : चित्र की संलग्न प्रति ईमेल संदेश के रूप में भेजने के लिए।
Set as desktop background : डेस्कटॉप पर चित्र लगाने के लिए।
Exit : बहार निकलने के लिए।
प्रश्न 7 : ड्राइंग एरिया के बारे में बताओ ?
उत्तर : ड्राइंग एरिया को हम canvas भी कहते है। MS Paint का यह सबसे महत्वपूर्ण भाग है, इसी क्षेत्र में ड्राइंग या पेंटिंग की जाती है।
प्रश्न 8 : स्क्रॉल बार के बारे में बताओ ?
उत्तर : यह बार ड्राइंग एरिया के दोनों तरफ होता है, नीचे की साइड हॉरिजॉन्टल स्क्रॉल बार और दाई साइड वर्टीकल स्क्रॉल बार होता हैं । इसका प्रयोग canvas को दांये-बांये व ऊपर-नीचे सरकाने के लिए किया जाता हैं।
प्रश्न 9 : स्टेटस बार के बारे में बताओ ?
उत्तर : स्टेट्स बार ड्राइंग एरिया के बिल्कुल नीचे होता हैं। इस बार के नीचे दांये कोने में "Zoom Level" नामक टूल होता है, जिसकी सहायता से ड्राइंग एरिया को छोटा या बड़ा किया जा सकता हैं। बांये कोने में ड्राइंग के Pixels को दिखाया जाता हैं तथा इसके आगे ड्राइंग एरिया की लम्बाई व चौड़ाई को दिखाया जाता हैं।
प्रश्न 10 : पेंट मेन्यू बार में कितने विकल्प होते है ? सभी को विस्तार से बताओ ?
उत्तर : पेंट मेन्यू बार में 2 विकल्प होते है :
1. Home
2. View
Home में निम्नलिखित विकल्प होते हैं :
1. Clipboard : इसमें Cut, Copy, Paste के विकल्प होते है।
2. Image : इसमें Select, Crop, Resize, Rotate आदि विकल्प होते हैं।
3. Tools : इसमें Pencil, Fill Color, Text, Eraser, Color Picker, Magnifier नामक टूल होते हैं।
4. Brushes : इसमें विभिन्न प्रकार के Brushes होते हैं, जिन्हें हम अपनी इच्छानुसार उपयोग में ला सकते हैं।
5. Shapes : इसमें विभिन्न प्रकार की आकृतियाँ उपलब्ध होती हैं, जैसे आयताकार, सितारें, त्रिभुज आदि।
6. Size : इसका उपयोग पेंसिल, ब्रश आदि के आकार को कम या ज्यादा करने के लिए किया जाता हैं।
7. Colors : इसमें रंगपट्टिका उपलब्ध होती हैं, जिसमें से हम रंगों को अपनी इच्छानुसार प्रयोग में ला सकते हैं।
View में निम्नलिखित विकल्प होते हैं :
1. Zoom : इसमें Zoom In और Zoom Out के विकल्प होते हैं। जिसका उपयोग पिक्चर को छोटे या बड़े रूप में देखने के लिए किया जाता हैं।
2. Show or Hide : इसमें Rulers, Gridlines, Status bar के विकल्प होते हैं कि इन्हें विंडों में दिखाना हैं या नहीं।
3. Display : इसमें Full Screen व Thumbnail विकल्प होते हैं।
प्रश्न 11 : पेंट क्लिपबोर्ड में कौन कौन से विकल्प होते हैं ? सभी को विस्तार से बताओ ?
उत्तर : पेंट क्लिपबोर्ड में कट, कॉपी, पेस्ट के विकल्प होते हैं :
Cut : कट की सहायता से सेलेक्ट किए गए डाटा को मूल स्थान से हटाकर, दूसरे स्थान पर स्थानांतरित किया जाता हैं।
Copy : कॉपी की सहायता से सेलेक्ट किए गए डाटा की डुप्लीकेट कॉपी तैयार की जाती हैं। इस प्रक्रिया में डाटा अपने मूल स्थान पर भी रहता हैं और दूसरे स्थान पर डुप्लीकेट कॉपी भी प्राप्त होती हैं।
Paste : जब डाटा को कट या कॉपी किया जाता हैं तो वह डाटा क्लिपबोर्ड में चला जाता हैं। उस डाटा को पेस्ट की सहायता से ही दूसरे मनचाहे स्थानों पर रखा जाता हैं।
इसके अंदर एक पेस्ट फ्राम नामक विकल्प भी होता हैं, जब इस पर क्लिक किया जाता हैं तो इमेज सेलेक्ट करने के लिए बाक्स खुलता हैं। वहां से जिस इमेज को सेलेक्ट करेंगे, वो पेंट में इन्सर्ट हो जाती हैं।
शार्टकट :
कट : Ctrl + X
कॉपी : Ctrl + C
पेस्ट : Ctrl + V
कट, कॉपी, पेस्ट कमांड का अविष्कार मशहूर कंप्यूटर वैज्ञानिक लैरी टेस्लर द्वारा किया गया था।
प्रश्न 12 : पेंट इमेज में कौन कौन से विकल्प होते हैं ? सभी को विस्तार से बताओ ?
उत्तर : इमेज में सेलेक्ट, क्रॉप, रिसाइज व रोटेट के विकल्प होते हैं :
Select : पिक्चर के किसी हिस्से को चुनने के लिए सेलेक्ट का प्रयोग किया जाता हैं। पिक्चर को हम आयताकार या फ्री फॉर्म रूप में चुन सकते हैं।
Crop : पिक्चर से चुनिंदा भाग को अलग करने के लिए क्रॉप का प्रयोग किया जाता हैं।
Resize : पिक्चर के आकार को कम या ज्यादा करने के लिए रिसाइज का प्रयोग किया जाता हैं।
Rotate : पिक्चर को घुमाने के लिए रोटेट का प्रयोग किया जाता हैं।
उदहारण :
Image :
Select :
Crop :
Resize :
Rotate :
प्रश्न 13 : पेंट टूल्स के बारे में विस्तार से बताओ ?उत्तर : पेंट में पेंसिल, फील विद कलर, टेक्स्ट, इरेजर, कलर पिकर व मेग्निफायर टूल्स होते हैं :
1. Pencil : पेंसिल टूल का प्रयोग फ्री फॉर्म (मुक्त हाथ से) चित्र बनाने के लिए किया जाता हैं।
फ्री फॉर्म चित्र बनाने के लिए हम पेंसिल टूल सेलेक्ट कर माउस के लेफ्ट बटन को दबाकर खींचते हैं, जिस तरह हम माउस को खींचेगें उसी तरह की आकृति बन जाती हैं।
पेंसिल का रंग बदलने के लिए कलर - 1 पर क्लिक कर, रंगपट्टिका से इच्छा अनुसार रंग ले सकते हैं।
2. Fill With Color : फील विद कलर टूल का प्रयोग चित्र में रंग भरने के लिए किया जाता हैं। रंग भरते समय यह ध्यान देना होगा कि जिस आकृति में रंग भर रहे हैं उसकी बाउंड्री टूटी हुई न हो, अन्यथा रंग बाहर फैल जाता हैं।
3. Text : टेक्स्ट टूल का प्रयोग चित्र में कीबोर्ड द्वारा कुछ लिखने के लिए किया जाता हैं।
टेक्स्ट को सेलेक्ट कर हम उसकी फॉर्मेटींग भी कर सकते हैं, जैसे टेक्स्ट का फॉण्ट बदलना, रंग बदलना, आकार बड़ा करना, अंडरलाइन करना आदि।
4. Eraser : इरेजर टूल का प्रयोग चित्र के किसी भाग को मिटाने के लिए किया जाता हैं।
Ctrl के साथ + दबाकर इरेजर को बड़ा व Ctrl के साथ - दबाकर इरेजर को छोटा किया जाता हैं।
5. Color Picker : कलर पिकर का प्रयोग चित्र में पहले से मौजूद कलर को चुनने के लिए किया जाता हैं।
6. Magnifier : मेग्निफायर टूल का प्रयोग चित्र के किसी भाग को बड़े आकार में देखने के लिए किया जाता हैं। माउस के लेफ्ट बटन को दबाकर चित्र का आकार बड़ा व माउस के राइट बटन दबाकर आकार वापिस छोटा किया जाता हैं।
प्रश्न 14 : अनडू रीडू के बारे में बताओ ?उत्तर : Undo : अनडू का अर्थ हैं हाल ही में किए गए कार्य को निरस्त करना।
उदहारण :
Image :
Select :
Crop :
Resize :
Rotate :
प्रश्न 13 : पेंट टूल्स के बारे में विस्तार से बताओ ?
उत्तर : पेंट में पेंसिल, फील विद कलर, टेक्स्ट, इरेजर, कलर पिकर व मेग्निफायर टूल्स होते हैं :
1. Pencil : पेंसिल टूल का प्रयोग फ्री फॉर्म (मुक्त हाथ से) चित्र बनाने के लिए किया जाता हैं।
फ्री फॉर्म चित्र बनाने के लिए हम पेंसिल टूल सेलेक्ट कर माउस के लेफ्ट बटन को दबाकर खींचते हैं, जिस तरह हम माउस को खींचेगें उसी तरह की आकृति बन जाती हैं।
पेंसिल का रंग बदलने के लिए कलर - 1 पर क्लिक कर, रंगपट्टिका से इच्छा अनुसार रंग ले सकते हैं।
2. Fill With Color : फील विद कलर टूल का प्रयोग चित्र में रंग भरने के लिए किया जाता हैं। रंग भरते समय यह ध्यान देना होगा कि जिस आकृति में रंग भर रहे हैं उसकी बाउंड्री टूटी हुई न हो, अन्यथा रंग बाहर फैल जाता हैं।
3. Text : टेक्स्ट टूल का प्रयोग चित्र में कीबोर्ड द्वारा कुछ लिखने के लिए किया जाता हैं।
टेक्स्ट को सेलेक्ट कर हम उसकी फॉर्मेटींग भी कर सकते हैं, जैसे टेक्स्ट का फॉण्ट बदलना, रंग बदलना, आकार बड़ा करना, अंडरलाइन करना आदि।
4. Eraser : इरेजर टूल का प्रयोग चित्र के किसी भाग को मिटाने के लिए किया जाता हैं।
Ctrl के साथ + दबाकर इरेजर को बड़ा व Ctrl के साथ - दबाकर इरेजर को छोटा किया जाता हैं।
5. Color Picker : कलर पिकर का प्रयोग चित्र में पहले से मौजूद कलर को चुनने के लिए किया जाता हैं।
6. Magnifier : मेग्निफायर टूल का प्रयोग चित्र के किसी भाग को बड़े आकार में देखने के लिए किया जाता हैं। माउस के लेफ्ट बटन को दबाकर चित्र का आकार बड़ा व माउस के राइट बटन दबाकर आकार वापिस छोटा किया जाता हैं।
प्रश्न 14 : अनडू रीडू के बारे में बताओ ?
उत्तर : Undo : अनडू का अर्थ हैं हाल ही में किए गए कार्य को निरस्त करना।













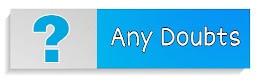
0 Comments